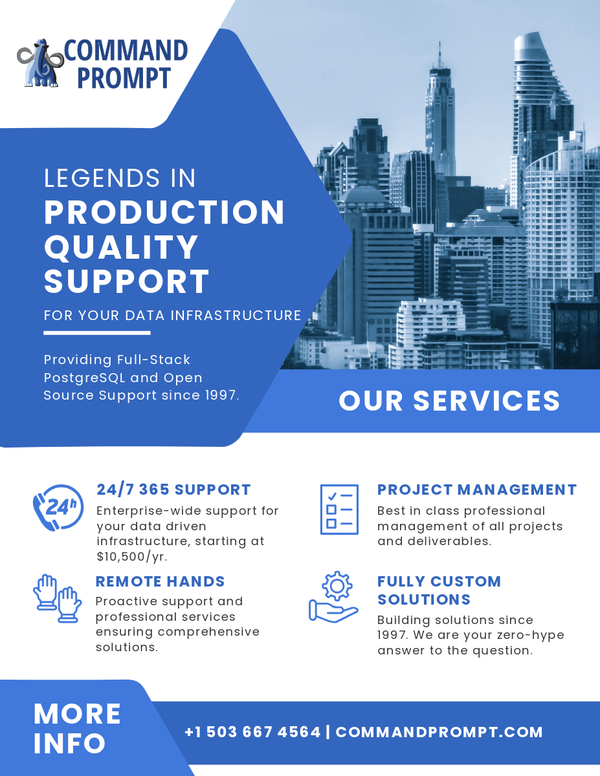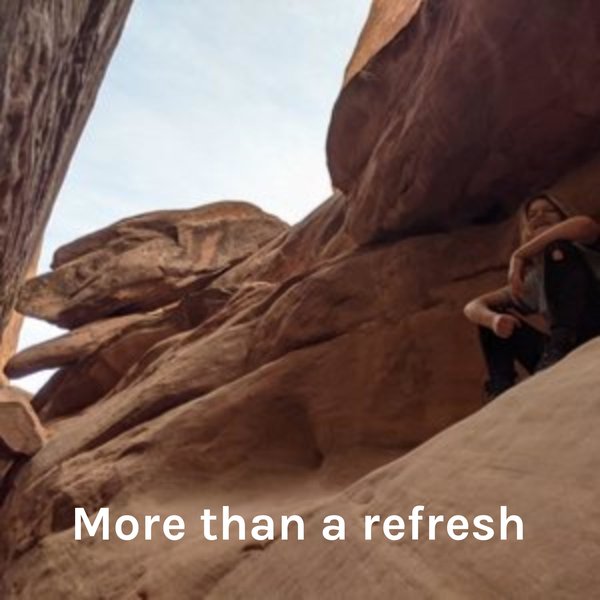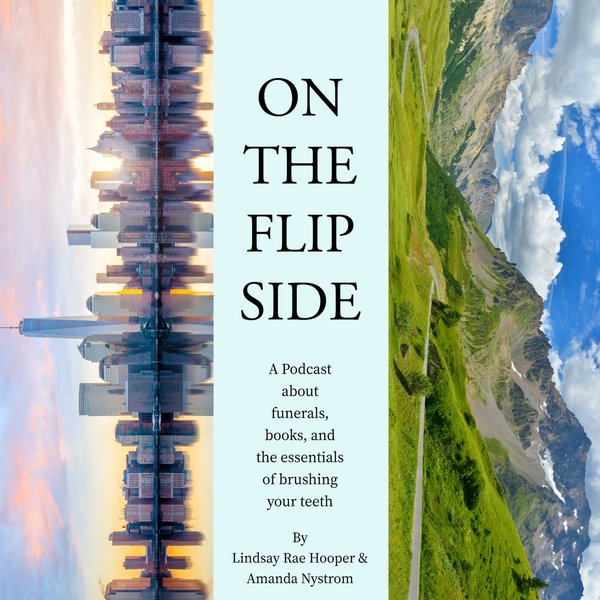AWS is the cloud-providing platform that is used by millions of individuals as well as industries to run IT-based resources on the cloud. The platform offers the Amazon Relational Database Service or RDS to create database resources on the cloud and use them. The user gets the Endpoints and port number to establish the connection to it and then runs SQL queries on it.
This post demonstrates the process of connecting to the Amazon RDS Aurora PostgreSQL-compatible DB instance.
How to Connect and Use the Amazon RDS Aurora Postgres DB Instance?
To connect and use the Amazon RDS Aurora(PostgreSQL-Compatible) database in AWS, follow this simple guide.
Launch EC2 Instance
The first step to connect to the RDS Aurora database is launching the EC2 instance from the service dashboard:
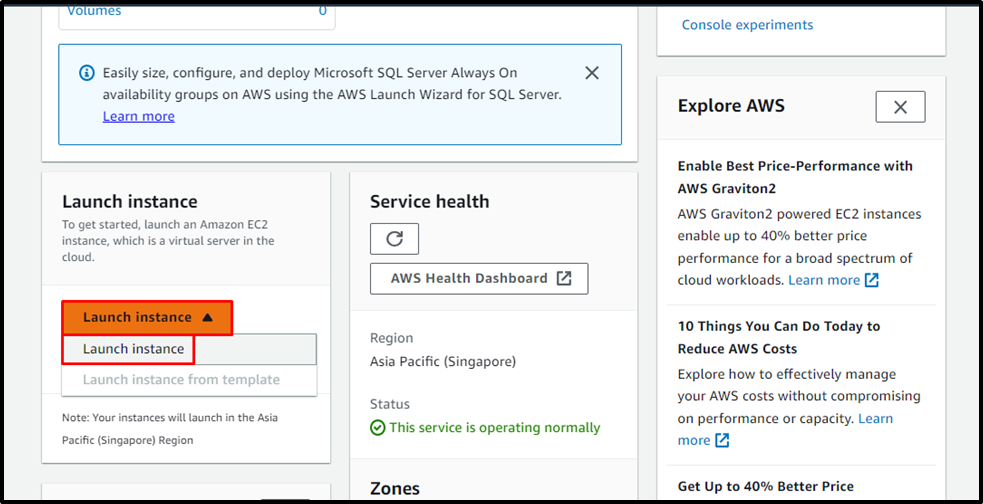
Head into the network settings and allow all traffic to only your IP:
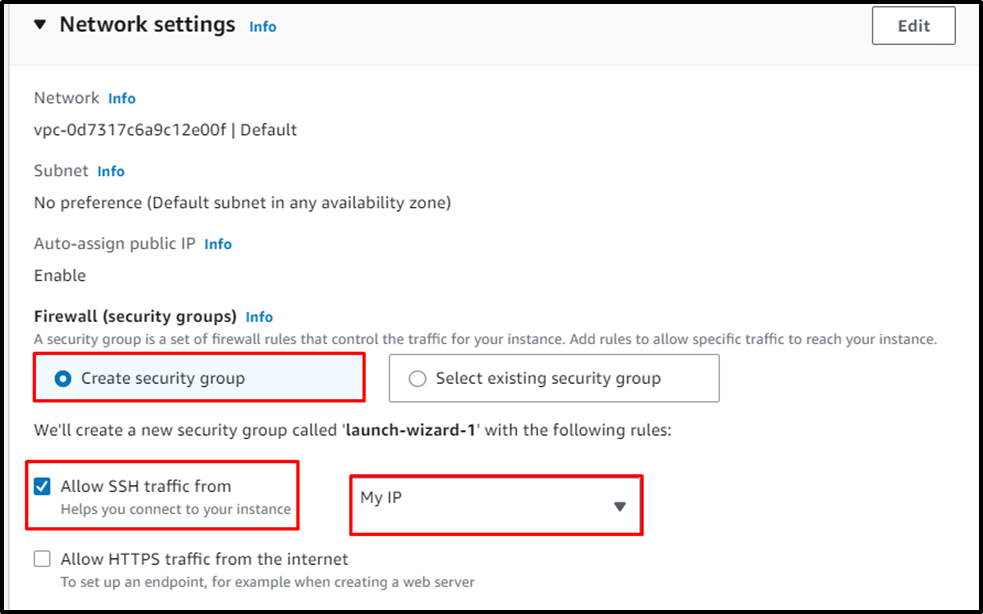
Scroll down the page and review the configurations to complete the process by clicking on the “Launch Instance” button:
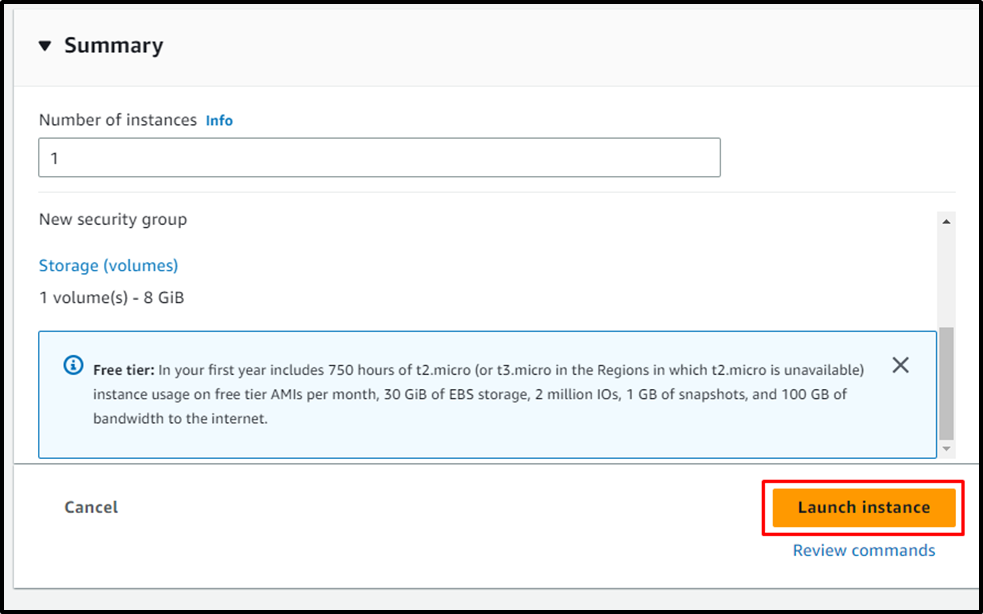
The EC2 instance has been created successfully and the user can view its summary by simply selecting the instance:

Create RDS DB Instance
Head into the RDS dashboard from the AWS Management Console to start the process of creating a database:
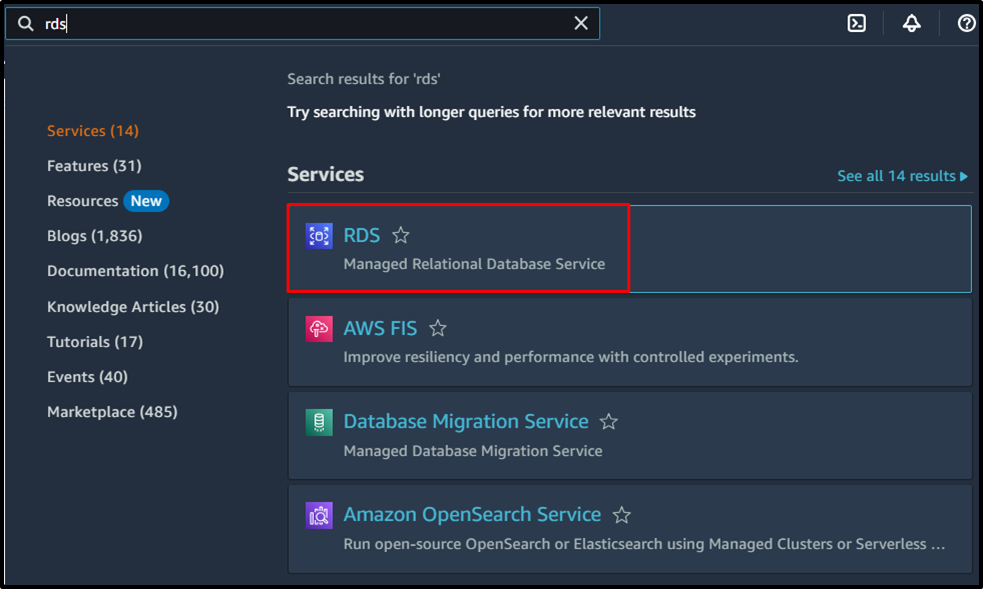
Start the process of creating an Amazon RDS database by clicking on the “Create database” button from the RDS dashboard:
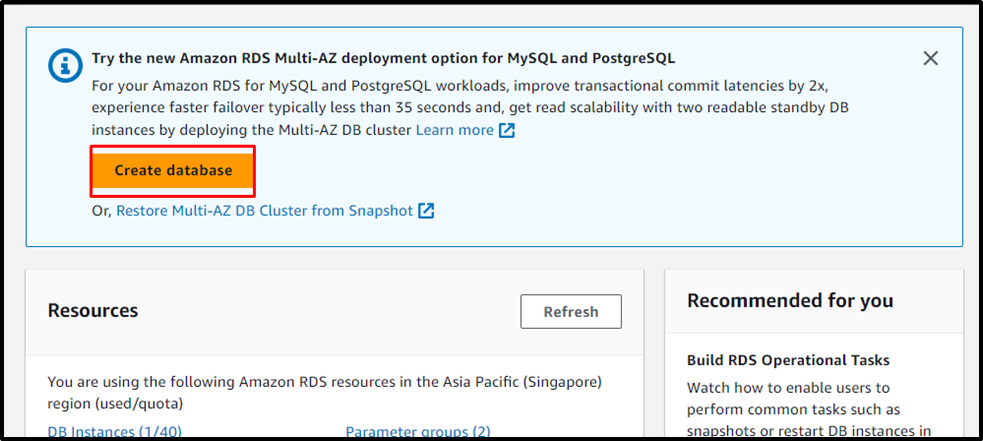
Select the creation method for the database from a couple of options provided by the platform such as “Standard create” and “Easy create” options. The user also needs to configure the type of engine for the database which in this case is the “Aurora (PostgreSQL Compatible)” engine:
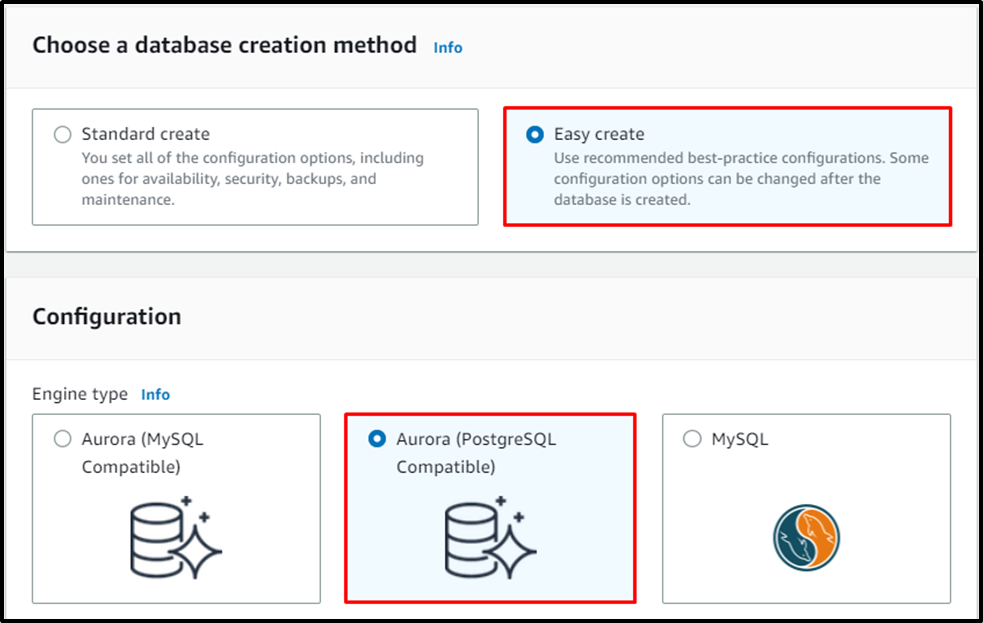
After selecting the engine of the database, choose the size of the DB instance and configure the database identification settings:
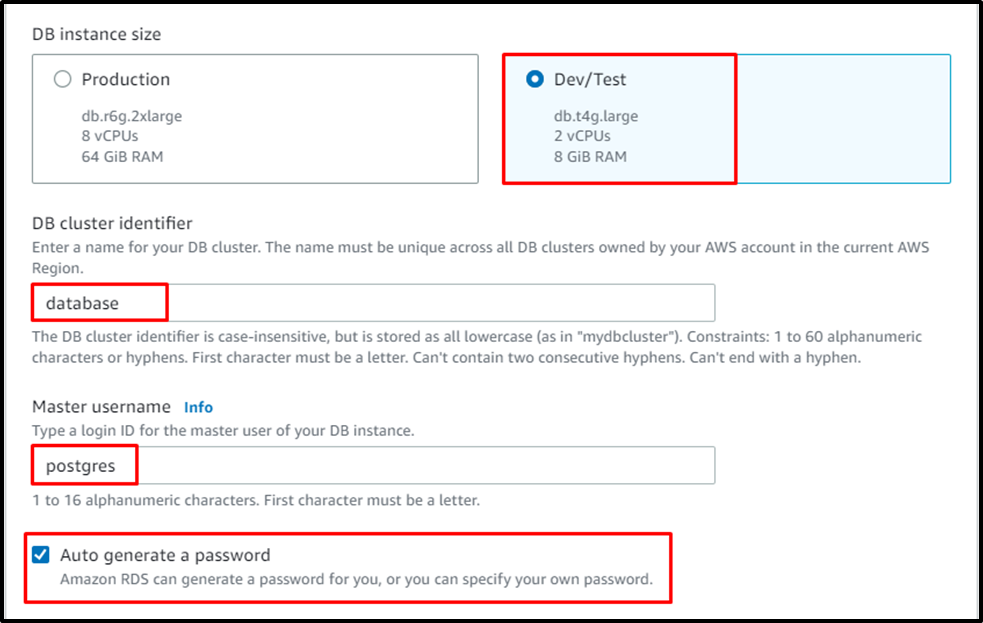
Set up the EC2 connection to select the EC2 instance created earlier and establish a connection between them:
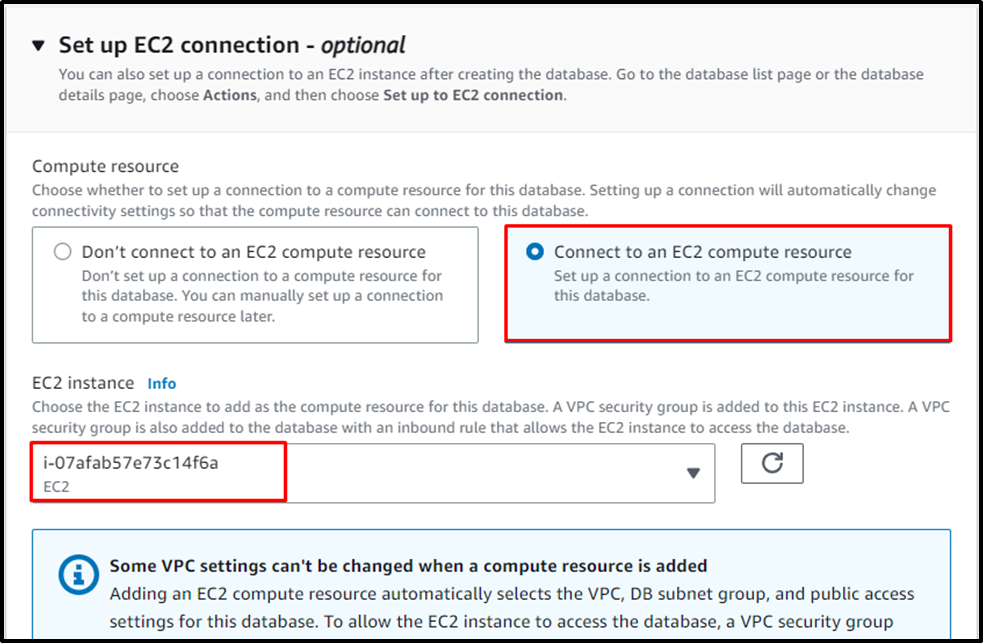
After completing all the configurations, review all the settings before clicking on the “Create database” button to complete the process:
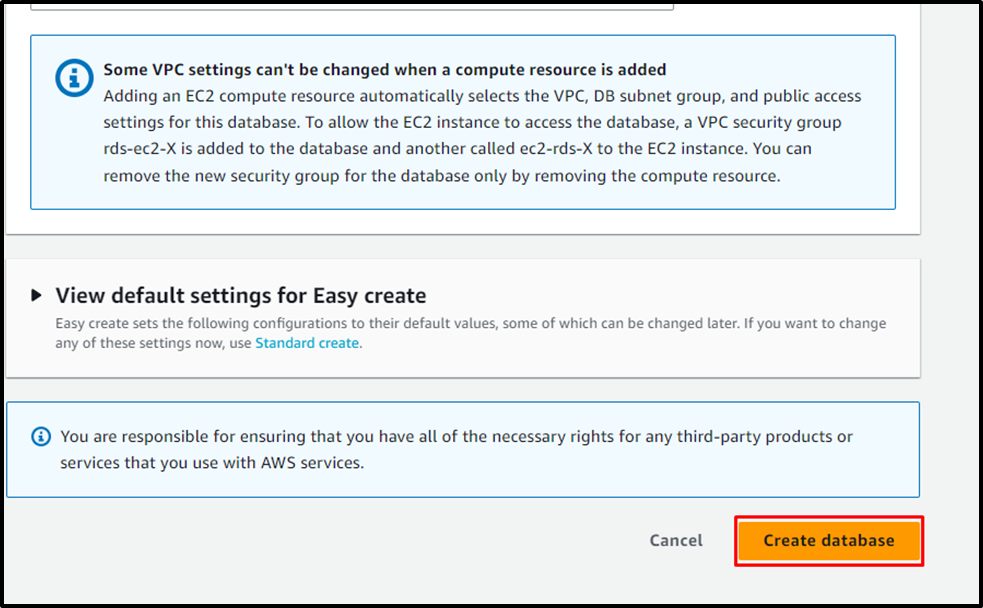
Simply click on the name of the database after it is created successfully and its status is “Available”:
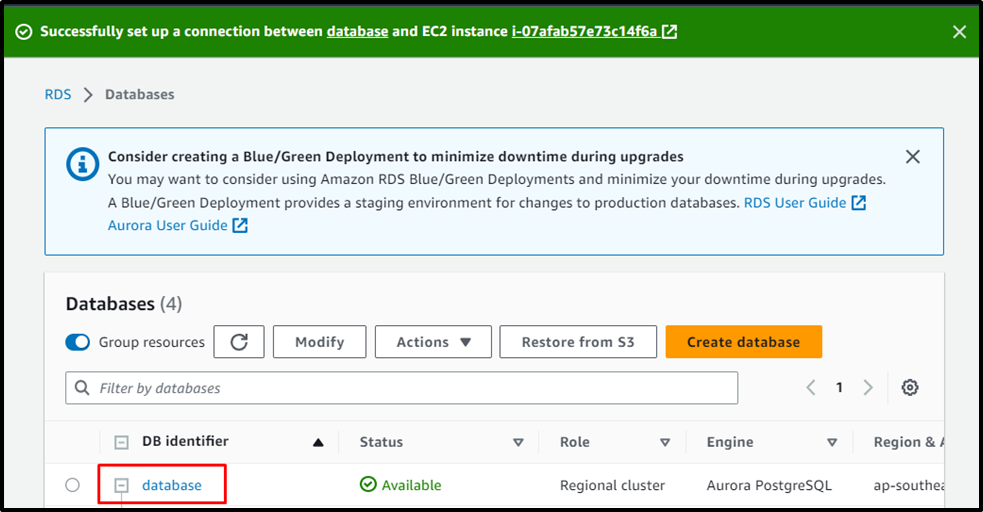
Head into the database summary page and locate the “Connectivity & security” section to copy the endpoint and port for establishing the connection:
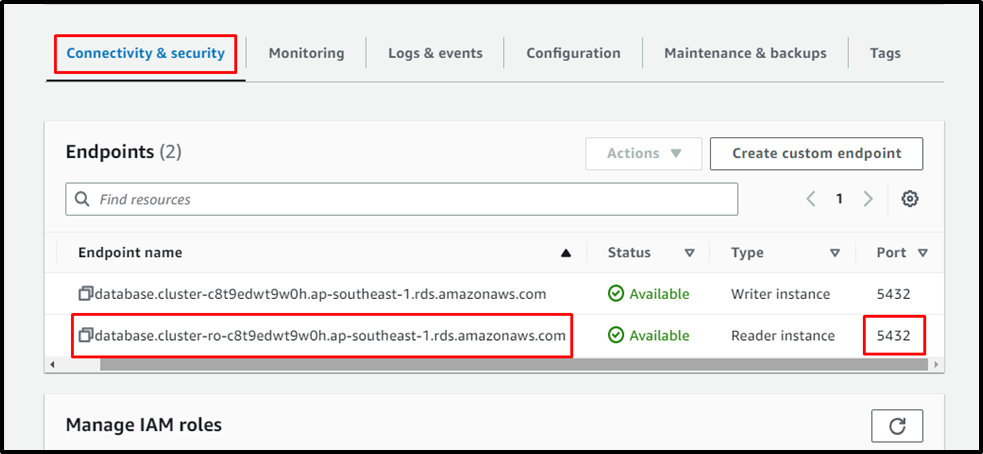
Connect AWS RDS Aurora Database
Head back to the EC2 instances page to connect to the EC2 instance by clicking on the “Connect” button:
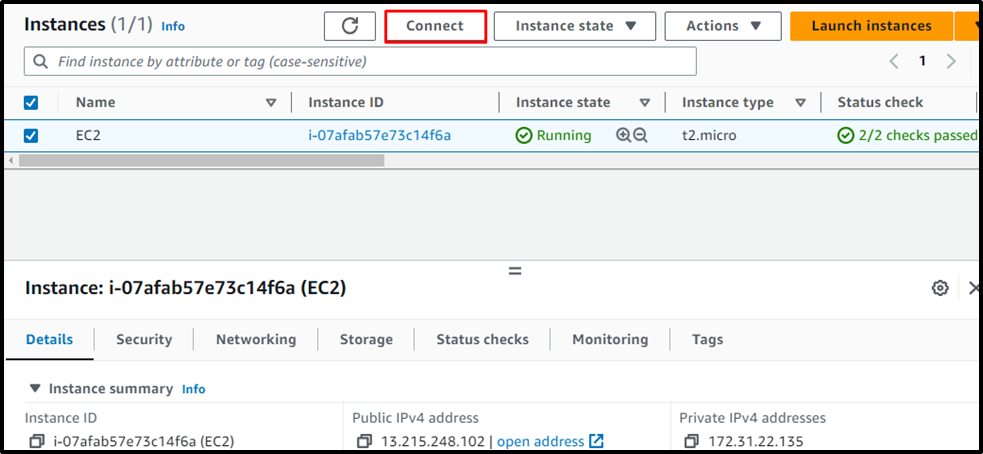
Connection of the EC2 can be established using multiple methods provided by the platform. Here we use the SSH client section to copy the command:
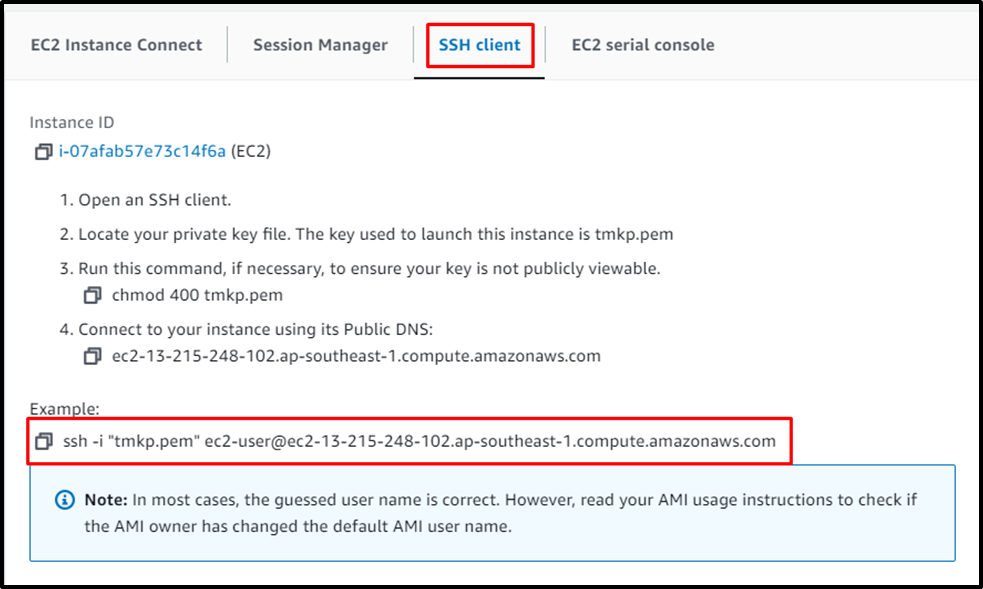
Use the copied query and paste it on the Windows terminal after changing the path of the private key pair file from the system:
ssh -i "C:\Users\Lenovo\Desktop\tmkp.pem" ec2-user@ec2-13-215-248-102.ap-southeast-1.compute.amazonaws.com
Running the above code establishes a connection to the EC2 instance:
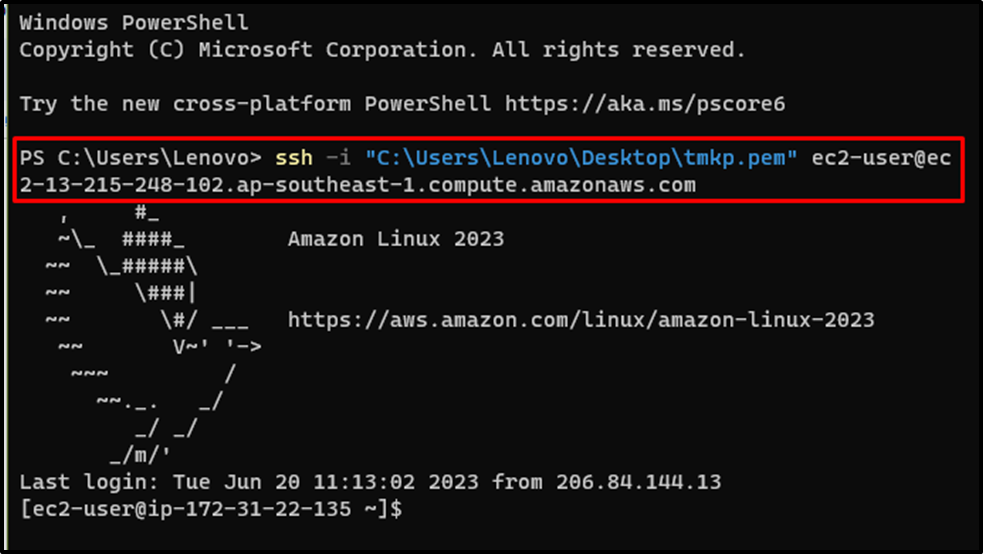
Use the following command to update the instance if there are any new updates available:
sudo dnf update -y

Type the following command to install PostgreSQL 15 on the instance:
sudo dnf install postgresql15
Running the above command will prompt the user to confirm the installation process by typing “y” on the terminal:
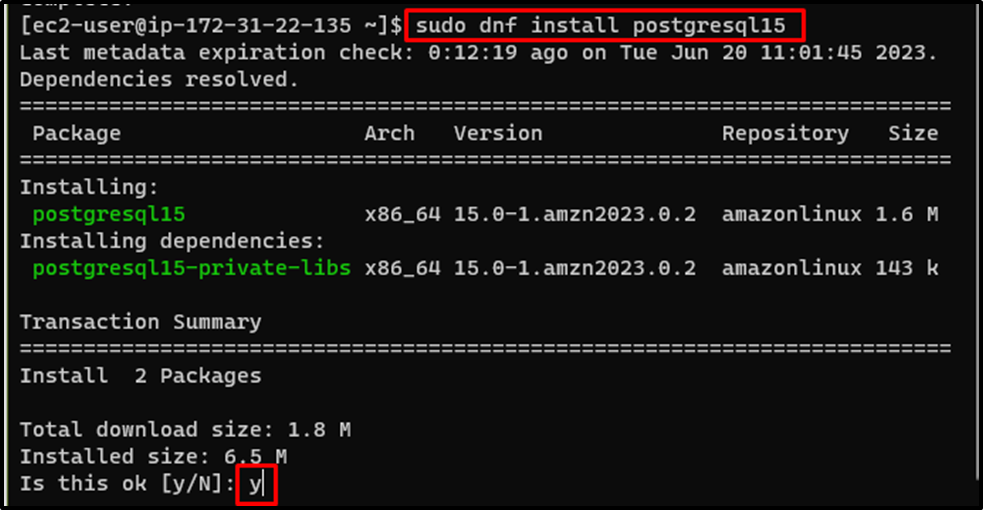
After that, simply use the following command to connect to the Amazon RDS Aurora PostgreSQL Compatible:
psql --host=database.cluster-ro-c8t9edwt9w0h.ap-southeast-1.rds.amazonaws.com --port=5432 --username=postgres
The above code uses the hostname which is provided by the platform on the AWS RDS database page within the endpoint and then uses the port number with the username:
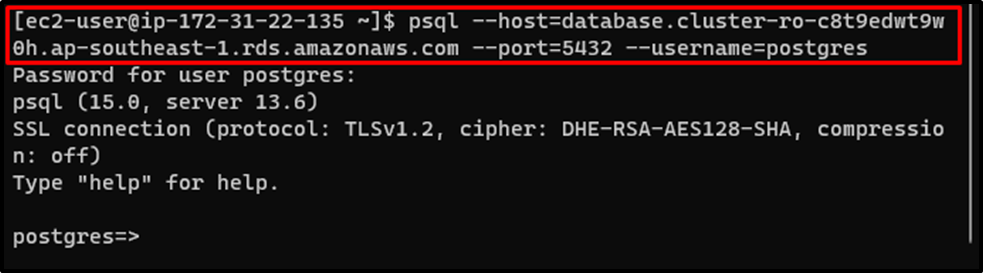
Once the user is connected to the AWS Aurora PostgreSQL database, simply use SQL queries to work on it:
SELECT CURRENT_TIMESTAMP;
Executing the above command will display the current time of the PostgreSQL database:
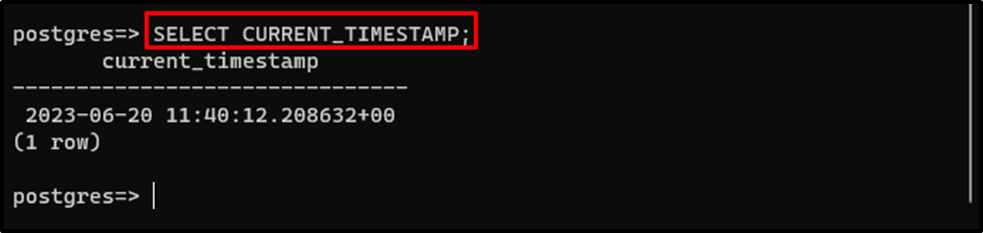
That’s all about connecting to the Amazon RDS Aurora PostgreSQL-compatible database instance.
Conclusion
To connect to the AWS RDS Aurora PostgreSQL database instance, launch an EC2 instance from the EC2 dashboard and head into the RDS dashboard. Create an AWS RDS Aurora PostgreSQL-Compatible database by setting up the connection to the EC2 instance. After that, connect to the EC2 dashboard and install PostgreSQL 15 on the EC2 instance and connect to the Aurora PostgreSQL database.